4 Cara Mengatasi Windows Cannot Connect To The Printer
Printer sebagai perangkat periferal di komputer tentunya peran penting dalam mencetak berbagai dokumen penting melalui komputer Anda.
Namun apa jadinya jika komputer Windows yang kita miliki tidak bisa terhubung ke printer dan memunculkan pesan error?.
Nah, jika Anda mendapati permasalahan tersebut jangan khawatir, karena pada artikel ini akan membahas mengenai cara mengatasi error Windows Cannot Connect To The Printer.
Agar tidak bingung lagi, berikut pembahasan lengkap cara memperbaiki Windows Cannot Connect To The Printer.
Berbagai Cara Memperbaiki Windows Cannot Connect To The Printer
Berbagai pesan error yang muncul tersebut antara lain:
- Windows Cannot Connect To The Printer Error 0x00003e3
- Windows Cannot Connect To The Printer Error 0x00004005
- Windows Cannot Connect To The Printer Access is Denied
- Windows Cannot Connect To The Printer There is Not Enough Memory to Complete This Operation.
- Windows Cannot Connect To The Printer The Specified Printer Has Been Deleted
Jika Anda menemui salah satu atau beberapa pesan error di atas ketika menghubungkan printer dengan PC.
Maka berbagai tutorial berikut ini kiranya bisa Anda ikuti guna memperbaiki berbagai kasus error tersebut.
Restart Service Print Spooler
Service Print Spooler merupakan sebuah layanan local computer yang berfungsi untuk menghandle berbagai pekerjaan printer yang dijalankan melalui sistem komputer.
PC yang sudah bekerja terlalu keras biasanya menyebabkan memory RAM semakin sempit dan mengakibatkan crash nya beberapa program service.
Sehingga untuk memperbaiki printer yang error dan tidak bisa terhubung dengan printer yaitu dengan restart ulang Service Print Spooler.
Langkah-langkahnya:
1. Pertama, tekan kombinasi tombol Windows + R.
2. Kemudian masukkan perintah services.msc dan tekan Enter.
3. Lalu cari dan klik 2 kali pada opsi Print Spooler Service.
4. Selanjutnya, ubah Startup type ke bentuk Automatic.
5. Kemudian klik Stop dan Start kembali opsi Service Status guna merestart Print Spooler Service.
6. Terakhir, Anda bisa mencoba untuk menghubungkan kembali printer ke PC.
Delete dan Install Kembali Driver Printer
Driver merupakan sebuah software yang berfungsi untuk menjalankan kerja perangkat keras melalui sistem komputer.
Sehingga cukup penting bagi Anda untuk terus memonitoring kinerja dari driver printer yang Anda miliki. Ketika muncul permasalahan error pada printer, ada baiknya bagi Anda untuk menginstall ulang driver printer tersebut.
Caranya pun cukup mudah, Anda bisa mengikuti tutorial berikut ini.
1. Pertama, silahkan tekan kombinasi tombol Windows + R.
2. Kemudian masukkan perintah printmanagement.msc dan tekan Enter.
3. Lalu klik opsi All Drivers.
4. Selanjutnya, klik kanan pada driver printer yang Anda miliki.
5. Silahkan Anda pilih opsi Delete untuk menghapus instalasi driver tersebut.
6. Setelah itu, install lagi software driver printer tersebut melalui CD Driver yang disediakan pada saat membeli printer tersebut, atau bisa juga dengan mendownloadnya melalui internet.
Copy dan Paste File mscms.dll
Mscms.dll merupakan sebuah file sistem yang berfungsi untuk menjalankan berbagai utilitas dan fungsi dari sebuah perangkat output.
Perlu Anda ketahui, file mscms.dll yang rusak atau hilang akan mengakibatkan munculnya pesan error ketika hendak menghubungkan laptop ke printer.
Baca Juga : 7 Cara Mengatasi Microsoft Word Terkunci Tidak Bisa Mengetik
Terkhusus lagi pada Windows 10, file mscms.dll secara default tersimpan pada direktori C:\Windows\system32\.
Nantinya file tersebut akan kita pindahkan ke folder khusus guna memperbaiki permasalahan pada printer.
Langkah-langkahnya:
1. Silahkan buka File Manager lalu pergi ke direktori C:\Windows\system32\.
2. Kemudian klik kanan > Copy pada file mscms.dll.
3. Selanjutnya, paste kan file tersebut ke direktori berikut:
- C:\Windows\system32\spool\drivers\x64\3\ (untuk pengguna Windows 64 bit)
- C:\Windows\system32\spool\drivers\w32x86\3\ (untuk pengguna Windows 322 bit)
4. Setelah itu, restart komputer Anda dengan klik Windows > Power > Restart.
5. terakhir, silahkan hubungkan kembali printer ke komputer seperti biasanya.
Scan dan Delete Virus di Komputer
Bisa saja printer yang tidak bisa terhubung ke komputer disebabkan adanya virus atau malware berbahaya yang tersimpan pada sistem Windows.
Oleh karena itu, Anda harus sering-sering melakukan scanning dan penghapusan berbagai virus menggunakan software antivirus layaknya Windows Defender.
Langkah-langkahnya:
1. Pertama, buka menu Settings pada Windows.
2. Kemudian klik opsi Update & Security.
3. Lalu klik Windows Security (Windows Defender Security Center).
4. Setelah itu, klik Virus & Threat Protection > Virus & threat protection updates > Check for Updates.
5. Selanjutnya klik Quick Scan (Scan now) dan tunggu beberapa saat sampai proses scanning selesai.
6. Terakhir klik Delete untuk menghapus virus yang ada pada komputer.
Bagaimana cukup mudah bukan?, berbagai cara mengatasi Windows Cannot Connect To The Printer diatas kiranya bisa Anda ikuti guna memperbaiki kasus error printer tidak terdeteksi pada PC/laptop.


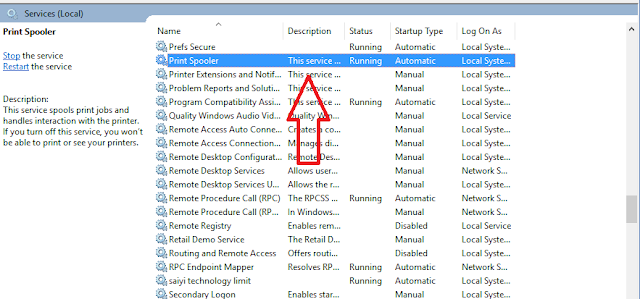
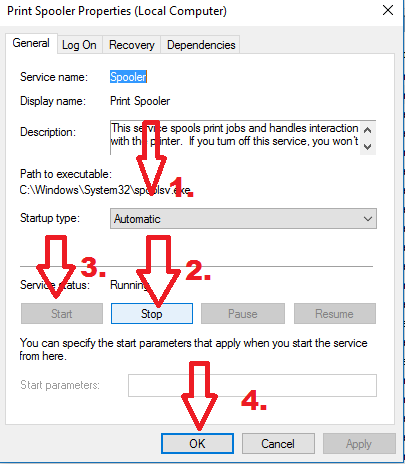







0 Response to "4 Cara Mengatasi Windows Cannot Connect To The Printer"
Posting Komentar
Berdiskusi Dan Berkomentarlah Dengan Sopan Dan Santuy! :).