7 Cara Mengatasi Microsoft Word Terkunci Tidak Bisa Mengetik
Teknokita.id - Bagi Anda yang bertanya-tanya kenapa tidak bisa mengetik di Microsoft Word di laptop atau PC, maka pembahasan cara mengatasi Microsoft Word terkunci ini kiranya bisa kamu ikuti.
Permasalahan Microsoft Word terkunci dengan pesan selection is locked umumnya disebabkan oleh banyak faktor.
Oleh karena itu, cara mengatasi permasalahan tersebut nantinya juga harus disesuaikan dengan penyebab dari permasalahan tersebut.
Berbagai Cara Memperbaiki Microsoft Word Terkunci
Selain itu, berbagai cara berikut juga bisa Anda terapkan di Windows 7, Windows 8 hingga Windows 10. Langsung saja kita mulai dari tutorial berikut ini.
Periksa Kembali Koneksi Keyboard dengan Laptop atau PC
Khususnya pada keyboard kabel, ada baiknya bagi Anda untuk mengecek terlebih dahulu kondisi dari kabel atau port USB yang menghubungkan antara PC dengan keyboard.
Sedangkan jika Anda menggunakan keyboard wireless, pastikan doggle yang menghubungkan keyboard dengan PC masih dapat berfungsi dengan baik.
Selain itu, pastikan juga baterai keyboard wireless masih terisi dan tidak habis.
Restart Laptop atau Komputer Anda
Bisa saja Microsoft Word yang tidak bisa mengetik dan terkunci bisa disebabkan karena telah terjadi bug atau error dari sistem operasi yang ada pada PC.
Oleh karena itu, tidak ada salahnya untuk merestart PC yang Anda miliki dengan cara berikut.
Langkah-langkahnya:
1. Pertama, tekan tombol Windows atau pilih ikon jendela di pojok kiri bawah desktop.
3. Setelah itu, klik opsi Restart.
4. Lalu tunggu beberapa saat sampai proses restart selesai dilakukan.
Matikan Fitur Document Protection
Microsoft Word yang terkunci bisa saja disebabkan karena aktifnya fitur Document Protection. Hal ini dikarenakan sebuah dokumen Word yang telah diaktifkan protection nya maka tidak akan bisa diketik dan dimodifikasi oleh para pengguna.
Maka Anda harus menonaktifkan terlebih dahulu Document Protection agar Microsoft Word tidak terkunci dan bisa digunakan untuk mengetik.
Langkah-langkahnya:
1. Pertama, buka dokumen yang ada pada Microsoft Word.
2. Kemudian klik File > Info.
3. Lalu pilih menu Protect Document.
4. Selanjutnya, klik opsi Mark As Final.
5. Klik OK pada kotak dialog yang muncul pada layar.
6. Setelah itu, kembali ke dokumen lalu klik Edit Anyway pada notifikasi MARKED AS FINAL untuk mulai mengetik dan mengedit dokumen.
Ubah Format Dokumen Microsoft Word
Seringkali masalah tidak bisa mengetik pada dokumen Word disebabkan oleh adanya error pada proses pengkodean format teks.
Oleh karena itu, Anda harus mengubah format file word tersebut menjadi Rich Text. Bagaimana caranya? Silahkan simak tutorial berikut ini.
Langkah-langkahnya:
1. Pertama, buka file Word yang terkunci dan tidak bisa diedit.
2. Kemudian klik menu File > Save As untuk menyimpan ulang dokumen tersebut.
4. Setelah itu, buka file word yang telah disimpan tadi menggunakan Wordpad dengan cara klik kanan > Open With WordPad.
5. Ketika file terbuka, simpan kembali dokumen tersebut dengan Save As berformat Word.
6. Maka Anda sudah bisa membuka file word tersebut untuk melakukan pengetikan ulang.
Aktivasi Microsoft Word yang Activation Failed
Jika Anda menggunakan aplikasi Microsoft Word bajakan dan trial, maka ada kalanya akan muncul sebuah pesan dialog untuk melakukan aktivasi dari software tersebut.
Imbasnya berbagai fitur yang ada pada Microsoft Word tidak bisa diakses. Biasanya akan muncul tulisan “Selection is locked” ketika kita hendak memilih salah satu menu yang ada pada MS Word.
Bukan hanya tidak bisa mengetik, namun para pengguna juga tidak leluasa dalam melakukan pekerjaan dikarenakan beberapa toolbar tidak bisa diketik dan digunakan.
Sehingga mau tidak mau Anda harus mengaktifkan kembali MS Word menggunakan product key atau KMSpico.
Untuk cara aktivasi Microsoft Word yang expired ini, Anda bisa membaca tutorial artikel di bawah ini.
Cara Mengatasi Product Activation Failed Pada Windows 10 dan Microsoft Office Word 2016
Aktifkan Numlock Jika Ingin Mengetik Angka
Apabila Anda hendak mengetikkan angka pada MS Word, pastikan terlebih dahulu bahwa opsi Num Lock telah aktif pada keyboard Anda.
Walau ini terkesan sepele, namun hal ini sering terlupakan dan bisa menjadi penyebab utama dari permasalahan yang Anda hadapi.
Lalu bagaimana cara yang harus dilakukan untuk mengatasinya?, cukup mudah yaitu dengan menkan tombol Num Lock untuk mengaktifkan semua tombol angka yang ada pada keyboard.
Memanfaatkan Google Drive
Google Drive sebagai drive cloud yang cukup populer ternyata bisa Anda manfaatkan untuk membuka kunci dokumen di Microsoft Word.
Langkah-langkahnya:
1. Pertama buka situs Google Drive (https://drive.google.com/drive/my-drive) di browser laptop atau PC Anda.
2. Kemudian Login dan masuk menggunakan akun Google Anda.
3. Lalu klik Baru dan arahkan ke file Word yang terkunci tadi.
4. Tunggu beberapa saat sampai file berhasil di upload.
5. Setelah itu, klik 2 kali pada file Word yang telah diupload tadi.
6. Kemudian klik tombol panah bawah untuk mendownload file tersebut.
7. Jangan lupa untuk memilih opsi format .docx.
8. Selanjutnya, buka file Word yang telah didownload tadi, maka Anda sudah bisa mengetikkan kata dan angka pada dokumen tersebut.
Baca Juga:
14 Cara Mengatasi Microsoft Word Not Responding di Windows
Bagaimana cukup mudah bukan, 7 cara mengatasi Microsoft Word terkunci tidak bisa mengetik di atas kiranya bisa Anda ikuti guna melakukan modifikasi pada dokumen Word yang Anda miliki.





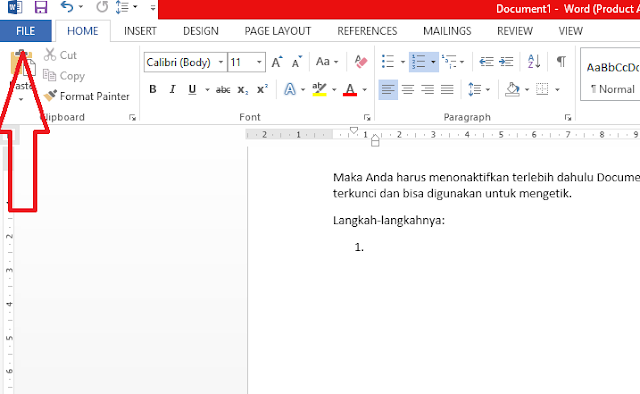














Thanks
BalasHapusIya sama"
Hapusterima kasih, tipsnya sangat membantu
BalasHapusIya sama" Gan, terimakasih sudah berkunjung
Hapus