4 Cara Memunculkan Ruler di Microsoft Word Semua Versi
Teknokita.id - Cara memunculkan ruler di Microsoft Word akan membantu Anda dalam merapikan tampilan paragraf di komputer.
Ruler atau penggaris pada merupakan salah satu fitur untuk mengatur jarak antar sisi dokumen Word.
Sehingga ketika kita menggunakan fitur ini, maka file Word kita menjadi lebih tersusun rapi dan lebih enak dibaca.
Lantas apa saja fungsi lain dari fitur Ruler di Microsoft Word?, mari simak penjelasan berikut ini.
Fungsi Fitur Ruler di Microsoft Word
Ruler bukan hanya berfungsi untuk mengatur tampilan teks, namun juga menyelaraskan gambar, tabel dan berbagai unsur grafis di Ms Word.
Ketika Ruler aktif, akan muncul ikon penggaris di bagian atas lembar kerja Word.
Penggaris tersebut berisikan parameter ukuran dengan berbagai jenis satuan.
Bagian yang dapat diatur dalam Ruler adalah jarak antar margin samping serta jarak header dan footer.
Pada dasarnya, fitur ini akan aktif secara default ketika program Word dibuka.
Namun pada beberapa versi Microsoft Word layaknya pada Microsoft Word 2007 dan 2013, Ruler harus diaktifkan secara manual agar bisa muncul.
Berikut pembahasan cara memunculkan dan menghilangkan ruler di berbagai versi Microsoft Word dengan gambar.
Cara Memunculkan Ruler Horizontal di Microsoft Word 2007, 2010, 2013, 2019 dan 365
Cara menampilkan Ruler di semua versi Microsoft Word itu sama, yaitu dengan mengakses menu View.
Langkah-langkahnya:
1. Pertama, buka program Microsoft Word Anda.
2. Kemudian pilih lembar kerja yang akan Anda munculkan tampilan ruler nya.
3. Setelah dokumen terbuka, pilih menu View.
4. Kemudian, klik centang pada opsi Ruler.
5. Maka secara otomatis tampilan ruler pun muncul di dokumen Word Anda.
Cara Memunculkan Ruler Vertikal di Microsoft Word
Berbeda dengan Ruler horizontal, Ruler vertical berfungsi untuk mengatur jarak header dan footer pada dokumen.
Sebenarnya, melalui tutorial pertama, fitur Ruler horizontal dan vertikal akan muncul secara otomatis.
Namun jika yang muncul hanya Ruler horizontal, berarti Ruler vertical harus Anda aktifkan sendiri dengan cara yang berbeda.
Berikut langkah-langkah mengaktifkan Ruler Vertikal di Ms Word.
1. Pertama, buka aplikasi Ms Word Anda.
2. Kemudian klik menu File.
3. Lalu klik Option yang ada di pilihan paling bawah.
4. Setelah itu, klik Advance.
5. Scroll ke bawah dan pilih menu Display.
6. Silahkan Anda klik centang pada opsi Show vertical ruler ini print layout view.
7. Terakhir klik OK, maka akan muncul penggaris word vertikal yang berada di sisi kiri layar.
Cara Menghilangkan Ruler atau Penggaris di Microsoft Word
Setelah Ruler berhasil muncul, Anda juga bisa menghilangkan fitur ini kembali dengan cara berikut.
Langkah-langkahnya:
1. Pertama, pilih kembali menu View.
2. Kemudian klik opsi Ruler dengan tanda centang tadi.
3. Maka fitur Ruler pun akan mati secara otomatis.
Cara Mengubah Satuan Ukuran di Ruler Microsoft Word
Namun bagi Anda yang kurang familiar dengan satuan ukuran tersebut, Anda bisa mengubahnya ke bentuk centimeter (cm) atau milimeter (mm) dengan cara berikut.
1. Pertama, buka dokumen Word Anda.
2. Lalu klik menu File dan pilih opsi Options.
3. Kemudian klik Advance untuk masuk ke konfigurasi lanjutan.
4. Scroll ke bawah dan klik opsi Display.
5. Pada opsi Show Measurements in units of, silahkan Anda klik kolom yang ada di sebelahnya dan pilih satuan ukuran yang baru pada ruler.
6. Jika sudah, klik Ok untuk menyimpan perubahan pada ruler.
Bagaimana Cara Mengatur Ruler Samping di Ms Word?
Cara menggunakan fitur Ruler ini cukup mudah, yaitu dengan menggeser satuan ukuran Ruler.
Pada Ruler Horizontal, Anda bisa menggesernya klik kiri tahan pada mouse dan arahkan ke satuan yang diinginkan.
Sedangkan pada touchpad, Anda bisa mengarahkan kursor ke satuan Ruler, lalu menggesernya ke kanan atau ke kiri.
Begitupun pada Ruler vertical, bedanya arah pergeseran berada pada arah atas dan bawah untuk mengatur Bottom Margin dan Header Margin.
Bagaimana Cara Mengatur Ruler di Microsoft Word di HP
Pada aplikasi Microsoft Word untuk HP Android, tidak terdapat fitur Ruler.
Sehingga tutorial cara memunculkan ruler di Microsoft Word di atas hanya berlaku untuk laptop ber OS Windows, layaknya Windows 7, 8, 10 dan Windows 11.
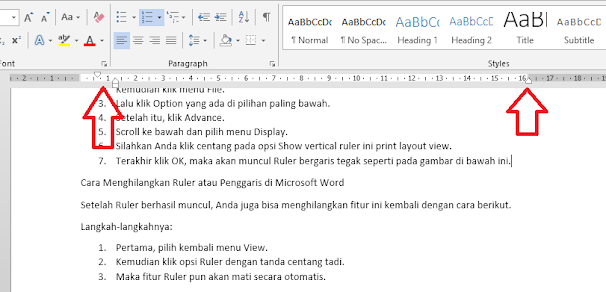





0 Response to "4 Cara Memunculkan Ruler di Microsoft Word Semua Versi"
Posting Komentar
Berdiskusi Dan Berkomentarlah Dengan Sopan Dan Santuy! :).