4 Cara Mengatur Spasi di Microsoft Word Semua Versi
Teknokita.id - Cara mengatur spasi di Microsoft Word akan sangat Anda butuhkan untuk merapikan jarak antar kata pada teks dokumen.
Spasi adalah daerah kosong yang berfungsi sebagai pemisah antar huruf, kata, angka dan berbagai tanda baca.
Mengapa kita harus mengatur jarak spasi di Ms Word?
Hal ini tidak lain adalah untuk menyamakan, menyelaraskan, merapikan dan mempermudah pembacaan teks pada file Word kita.
Karena banyak terjadi dalam satu file Word jarak antar kata di setiap paragrafnya berbeda-beda.
Sebagai contoh, dalam satu file, terdapat paragraf pertama dengan jarak spasi 1 dan pada paragraf kedua jarak spasinya 2.
Akibatnya, teks terlihat begitu berantakan dan acak-acakan.
Terlebih lagi jika teks tersebut merupakan hasil copy paste, maka jarak spasi biasanya tidak rapi karena terjadi bentrok pemformatan pada teks yang disalin.
Selain itu, dengan mengatur jarak spasi di Ms Word dengan benar, maka secara tidak langsung kita juga telah mengatur kerapian letak paragraf dari teks tersebut.
Lantas, bagaimanakah cara mengatur dan merapikan spasi di aplikasi Microsoft Word?, mari simak pembahasan berikut ini.
Berbagai Cara Mengatur Jarak Spasi di Microsoft Word 2007, 2010, 2013, 2016 Menjadi 1, 1,5 dan 2
Mungkin karena tampilan user interface di setiap aplikasi Ms Word yang berbeda-beda membuat kita agak sedikit kebingungan dalam mengatur jarak spasi.
Berikut berbagai cara mengatur spasi atau line spacing di Microsoft Word versi 2007, 2010, 2013, 2016 dan 2019.
Mengatur Spasi Melalui Menu Font
Cara pertama ini bisa Anda lakukan dengan mengakses menu Font yang ada di bar atas Microsoft Word.
Berikut cara mengatur jarak antar kata melalui menu Font di Microsoft Word.
1. Pertama, buka dokumen Word yang akan Anda kerjakan.
2. Kemudian klik tab Home, lalu klik tanda panah di samping menu Font (Ctrl + D).
3. Selanjutnya, klik tab Advance.
4. Pada menu Spacing, silahkan ubah jarak antar spasi menjadi normal, raised (diperluas), atau condensed (dirapatkan).
5. Setelah itu, klik Ok untuk menerapkan jarak antar spasi yang baru.
Mengatur Spasi dengan Ukuran Custom
Berbeda dengan sebelumnya, cara kedua ini memungkinkan para pengguna untuk lebih leluasa dalam mengatur jarak spasi karena memanfaatkan parameter angka.
Langkah-langkahnya:
1. Pertama, klik tab panah di sebelah tab font Microsoft Word.
2. Kemudian klik tab Advance.
3. Lalu klik opsi Kerning for fonts.
4. Pada sebelah opsi tersebut, silahkan naikkan atau turunkan parameter angka untuk mengatur jarak spasi antar kata.
5. Terakhir, klik OK untuk menyimpan konfigurasi spasi tersebut.
Cara Mengatur Jarak Antar Paragraf atau Baris di Microsoft Word
Berbeda dengan sebelumnya, tutorial kali ini bertujuan untuk mengatur jarak antar baris atau paragraf di aplikasi Microsoft Word.
Cara ini bisa dilakukan melalui menu tab Design dan menu Paragraf.
Mengatur Jarak Antar Baris di Word Melalui Tab Design
Pada cara pertama ini, Anda akan mendapat opsi jarak antar paragraf tanpa parameter angka.
Sehingga Anda tidak perlu menghitung secara rinci berapa cm jarak baris yang cocok untuk diterapkan.
Langkah-langkahnya:
1. Pertama, buka dokumen Word Anda.
2. Kemudian klik tab Design dan klik menu Paragraph Spacing.
3. Lalu Anda akan diberi opsi 6 opsi jarak antar paragraf.
4. Klik salah satu opsi tersebut untuk menerapkannya pada dokumen Words Anda.
Mengatur Jarak Antar Baris di Word Melalui Menu Paragraph
Jika jarak antar baris di cara pertama belum membuat Anda puas, maka cara kedua ini bisa Anda terapkan.
Langkah-langkahnya:
1. Pertama, buka dokumen Word Anda.
2. Kemudian blok tulisan yang akan diubah jarak antar barisnya.
3. Lalu klik tab Home dan pilih ikon bergaris atas bawah di menu Paragraph.
4. Setelah itu, pilih salah satu opsi angka yang muncul, seperti 1,0, 1,5, 2,0 dan lain-lain.
5. Semakin besar angka tersebut, maka semakin besar juga jarak antar barisnya.
Berbagai cara mengatur spasi di Microsoft Word di atas kiranya bisa Anda ikuti guna mengatur dan merapikan file dokumen penting Anda.

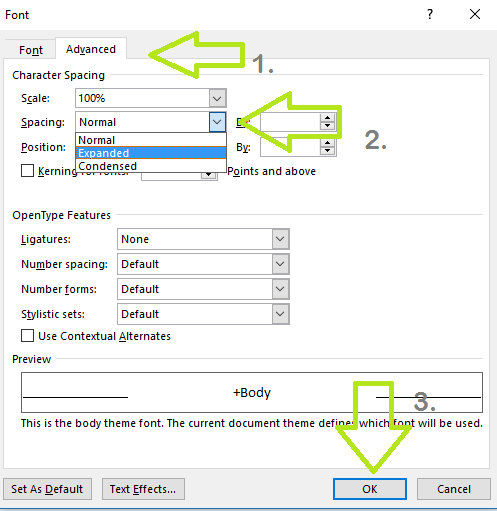




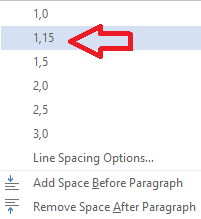

0 Response to "4 Cara Mengatur Spasi di Microsoft Word Semua Versi"
Posting Komentar
Berdiskusi Dan Berkomentarlah Dengan Sopan Dan Santuy! :).